Mentionner l'application @Siit dans un canal public
Vous pouvez envoyer un message à l'assistant @siit dans n'importe quel canal public auquel il a déjà été invité. Il vous suffit d'écrire @siit <votre demande> et de suivre les instructions.
-2.png)
Envoyer un message direct à l'assistant Siit
Si vous ne souhaitez pas soumettre votre demande en public, vous pouvez également envoyer un message directement à l'assistant.
ℹ️ Si vous ne voyez pas l'application Siit dans la section Apps de la barre latérale, cliquez sur "+" , recherchez Siit et ajoutez-le. Vous pouvez également appuyer sur Cmd + K (Mac) ou Ctrl + K (Windows) et taper Siit dans le sélecteur rapide.
-2.png)
Utiliser les "Actions" de Slack dans les messages directs de Slack
Pour créer une demande à partir d'un message existant, vous pouvez utiliser les "Actions" de Slack.
-
Trouvez le message que vous souhaitez utiliser pour soumettre une demande.
-
Cliquez sur le bouton ∙∙∙ qui apparaît lorsque vous déplacez votre souris sur le message.
-
Dans le menu, sélectionnez Soumettre une demande.
-
Si vous ne trouvez pas cette action, cliquez sur Autres actions de message... et trouvez Soumettre une demande.
-2.png)
Fournir des détails supplémentaires
Siit utilisera automatiquement votre message comme titre de la demande. À tout moment du processus, vous pouvez également sélectionner "Modifier les détails" pour ouvrir une fenêtre de dialogue et ajouter plus de contexte dans le champ de description, par exemple.
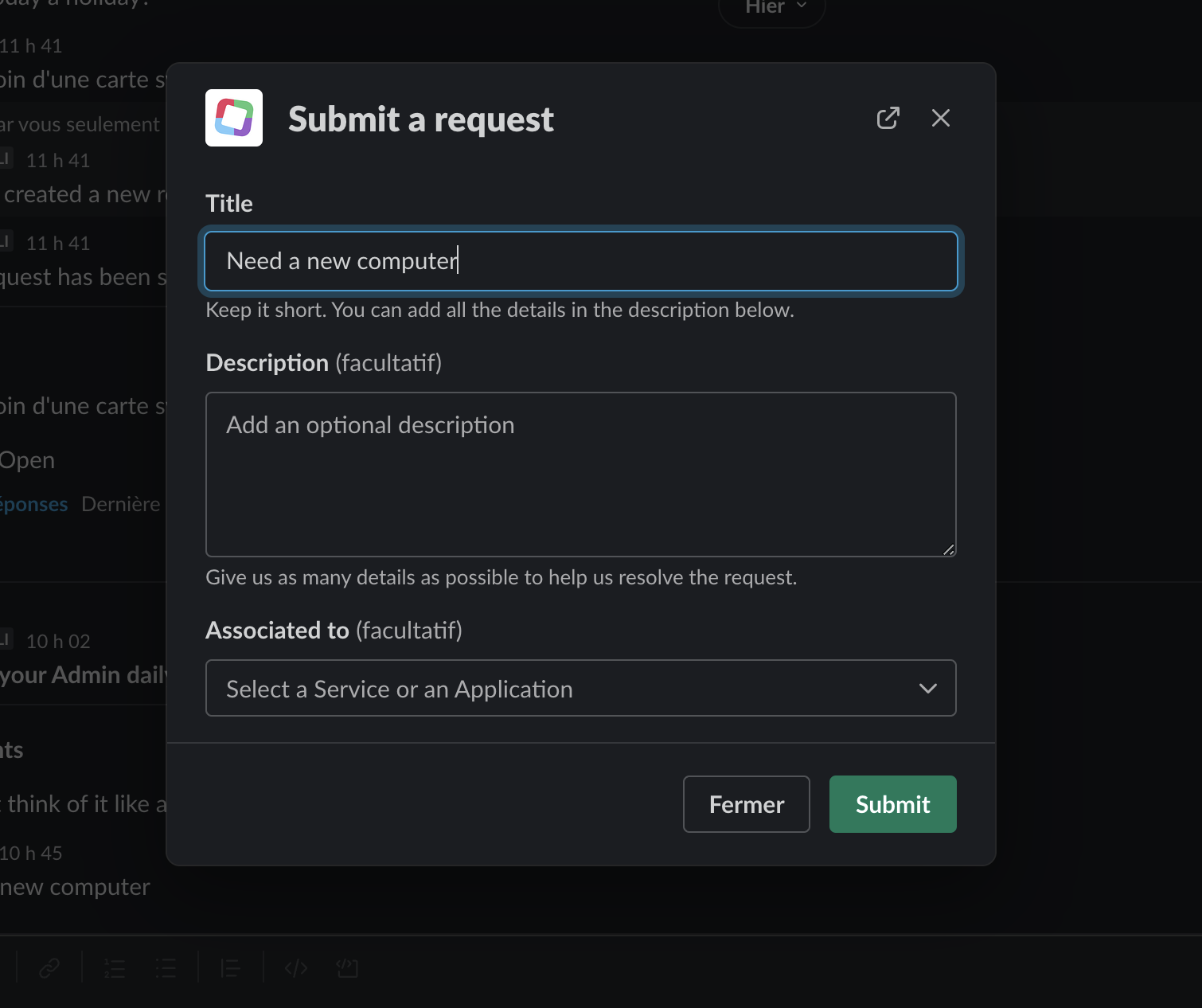
.png?height=120&name=Logo_siit_white%20(1).png)