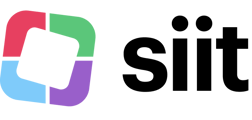What is Siit?
Siit is a modern employee ticketing system designed to streamline how employees submit requests to different company departments, such as IT, People, Finance, and Legal. With Siit, you can easily manage and track your requests directly within Teams.
Accessing the Teams App
How to find Siit in Teams
By default, the Siit app should be visible in your Teams apps section.

If you don’t see it:
-
Search for Siit in the Apps section.
-
Add it if it’s not already available.
-
Alternatively, use the Quick Switcher:
-
Press Cmd + K (Mac) or Ctrl + K (Windows)
-
Type Siit and select it.
-

Submitting a Request in Teams
From the Teams App Dashboard
-
Open the Teams App in Teams.
-
Navigate to the Dashboard tab, where you’ll see an overview of your requests:
-
Click “Create a new request”.
-
Fill in the request form.
-
Click Submit to create your request.
From the AI Bot in the Chat tab
If your company uses the Siit AI Bot, you can:
-
Send a direct message to the bot from the chat tab in the app.
-
The bot will attempt to answer your question using its knowledge base.
-
From there, you can:
-
Confirm the answer is sufficient (this helps improve AI responses).
-
Submit a request if you need more help. The bot will pre-fill the request form for you.
-
-
Review the details and submit your request.
Managing your Requests in Teams
Tracking Requests in the Siit App
Once you submit a request, you can find it in the Siit Home Dashboard, where you’ll see all your submitted requests:


Managing Requests in the Chat tab
In the Chat tab, you’ll see detailed updates on your requests:
-
Submitted requests
-
Replies and status updates
-
Resolutions

Siit Notifications: how they work
You’ll receive Teams notifications for:
-
Updates on your own requests.
-
Requests where you are an approver or follower.
All notifications will appear in the 🔔 Activity section of Teams and will link back to the Siit app for easy access and actions.

Approvals
Acting as an Approver
If you are a manager, you may need to approve requests (e.g., access to applications). Approval requests appear as Teams notifications and can be managed from the Siit Home tab.

You're all set! 🚀
You now have everything you need to use Siit efficiently. Start submitting and managing your requests seamlessly within Siit!