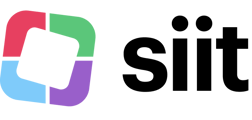First access the following page https://app.siit.io/settings/account/security where you will be able to setup the SAML Single Sign-on.
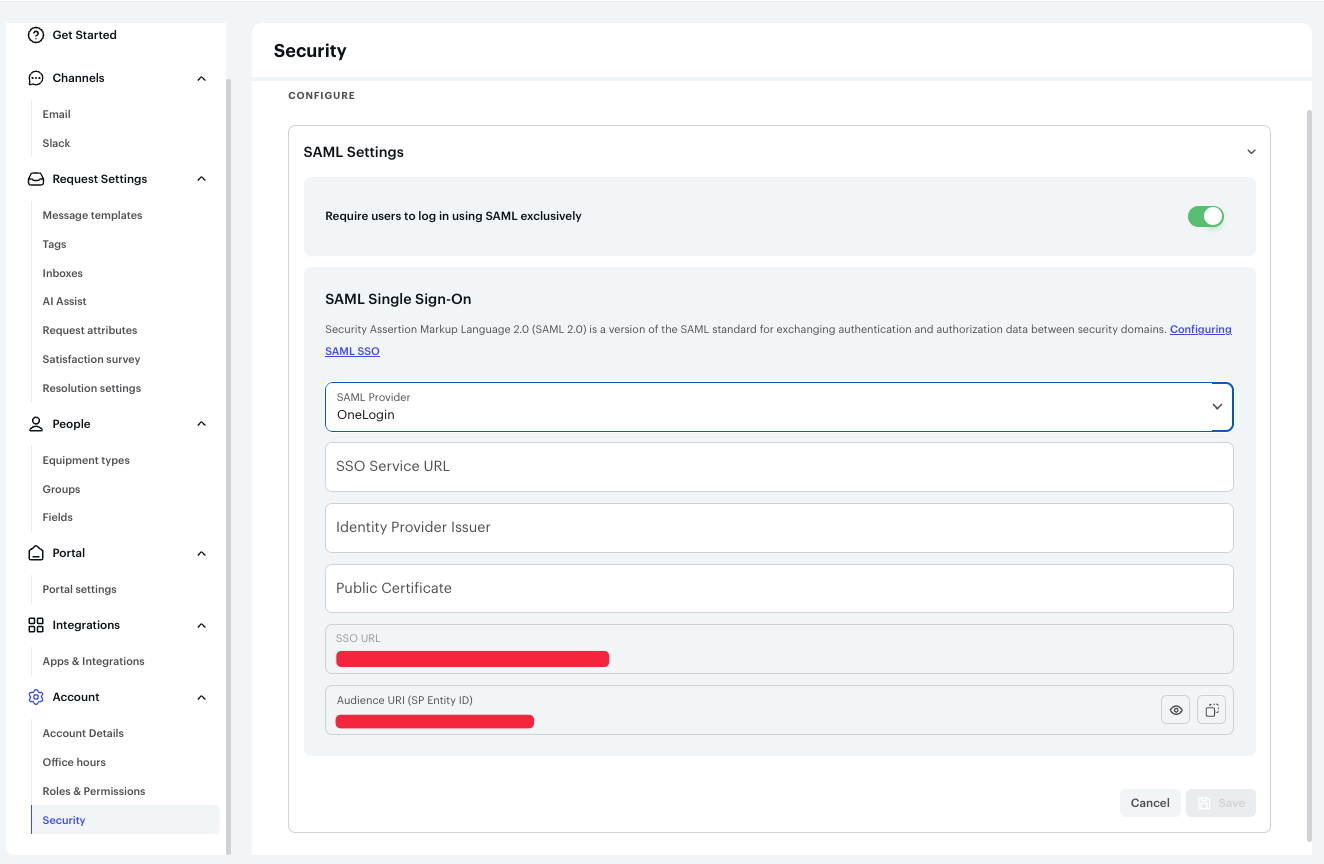
Set up Siit SAML App
-
Open the OneLogin Dashboard using an administrator account
-
Navigate to the Administration panel, then go to the Applications tab.
-
Click Add App at the top right of the page.
-
Search for: SAML Custom Connector
-
Click on SAML Custom Connector (Advanced) to add it.
-
For Display Name, enter Siit SAML and click Save.
-
Go to Configuration in the left menu, and enter the following information:
-
For the ACS (Consumer) URL Validator field, enter: https:\/\/back.siit.io\/saml\/one_login_consumer
-
For the ACS (Consumer) URL field, enter: https://back.siit.io/saml/one_login_consumer
-
For Recipient field, enter: https://back.siit.io/saml/one_login_consumer
-
For Audience field, go to https://app.siit.io/settings/account/security and
copy the audience value for your company.
-
For SAML nameID format, select Persistent.
-
Open the OneLogin Dashboard using an administrator account
Navigate to the Administration panel, then go to the Applications tab.
Click Add App at the top right of the page.
Search for: SAML Custom Connector
Click on SAML Custom Connector (Advanced) to add it.
For Display Name, enter Siit SAML and click Save.
Go to Configuration in the left menu, and enter the following information:
-
For the ACS (Consumer) URL Validator field, enter: https:\/\/back.siit.io\/saml\/one_login_consumer
For the ACS (Consumer) URL Validator field, enter: https:\/\/back.siit.io\/saml\/one_login_consumer
-
For the ACS (Consumer) URL field, enter: https://back.siit.io/saml/one_login_consumer
For the ACS (Consumer) URL field, enter: https://back.siit.io/saml/one_login_consumer
-
For Recipient field, enter: https://back.siit.io/saml/one_login_consumer
For Recipient field, enter: https://back.siit.io/saml/one_login_consumer
-
For Audience field, go to https://app.siit.io/settings/account/security and
copy the audience value for your company.
For Audience field, go to https://app.siit.io/settings/account/security and
copy the audience value for your company.
-
For SAML nameID format, select Persistent.
For SAML nameID format, select Persistent.
-
Click Save.
Click Save.
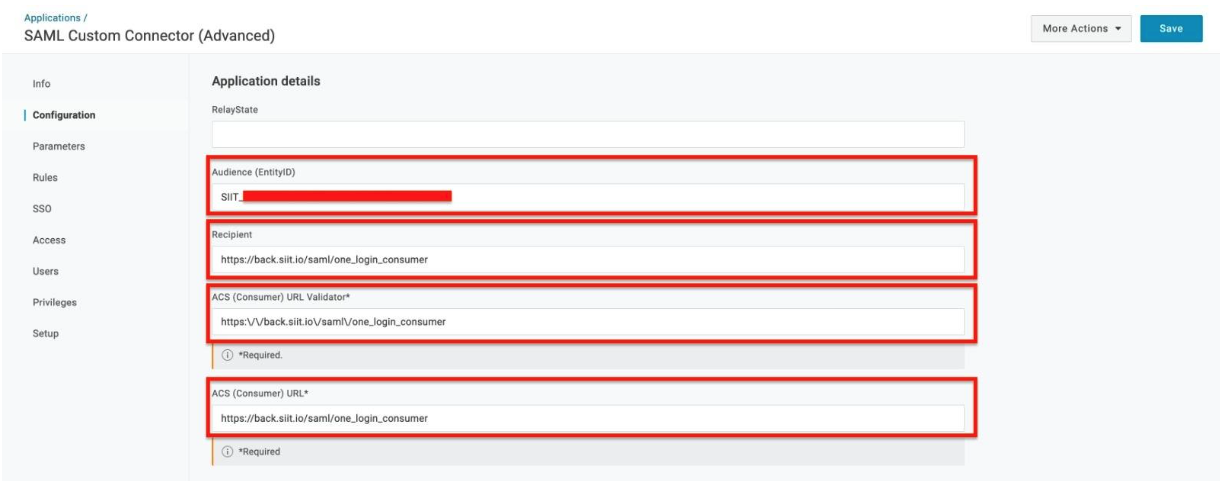
-
Go to SSO in the left menu, and take note of the following information: ○ Issuer URL
-
SAML 2.0 Endpoint (HTTP)
-
X.509 Certificate (View Details)
-
-
In a separate browser tab or window, log in to your Siit Admin.
-
For SAML Provider, select OneLogin.
-
Enter the information you copied in the previous step (paste the SAML 2.0
Endpoint in the SSO Service URL field, Issuer URL in the Identity Provider Issuer
field, and the X.509 Certificate in the Public Certificate field).
-
Click Save.
Go to SSO in the left menu, and take note of the following information: ○ Issuer URL
-
SAML 2.0 Endpoint (HTTP)
SAML 2.0 Endpoint (HTTP)
-
X.509 Certificate (View Details)
X.509 Certificate (View Details)
In a separate browser tab or window, log in to your Siit Admin.
For SAML Provider, select OneLogin.
Enter the information you copied in the previous step (paste the SAML 2.0
Endpoint in the SSO Service URL field, Issuer URL in the Identity Provider Issuer
field, and the X.509 Certificate in the Public Certificate field).
Click Save.
Assign Users
-
Open your OneLogin Dashboard
-
Go to Users in the top nav, and edit your users to give them access to the app.
Open your OneLogin Dashboard
Go to Users in the top nav, and edit your users to give them access to the app.
Test SSO
-
On the Siit Admin login page, click on Sign in with OneLogin.
-
Insert your email and click on Connect. You should be automatically redirected to
the OneLogin login page.
-
Enter your login credentials. After your login credentials are authenticated, you're
automatically redirected to Siit.
On the Siit Admin login page, click on Sign in with OneLogin.
Insert your email and click on Connect. You should be automatically redirected to
the OneLogin login page.
Enter your login credentials. After your login credentials are authenticated, you're
automatically redirected to Siit.