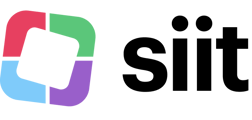✅ Follow these steps to quickly set up Microsoft Entra ID as the Identity Provider (IdP) for SSO with Siit.
1️⃣ Log in to the Siit Admin Dashboard
- Open your browser and log in to the Siit Admin Dashboard.
- Navigate to Settings > Security.
2️⃣ Select Microsoft Entra ID as the SAML Provider
- Under the SAML Settings section, locate the SAML Provider dropdown.
- Select Microsoft Entra ID from the dropdown list.
3️⃣ Note the Required Details
- Copy the following values from the Siit Admin Dashboard:
- SSO URL (Consumer URL)
- Audience URI (SP Entity ID)
4️⃣ Configure the Application in Microsoft Entra ID
- Log in to the Microsoft Entra Admin Center (formerly Azure AD).
- Go to Enterprise Applications > New Application.
3. Choose Create your own application and name it (e.g., “Siit SSO”).
4. Select Single sign-on and choose SAML.
5. Configure the SAML-based Single Sign-On settings:
- Identifier (Entity ID): Paste the Audience URI (SP Entity ID) copied from Step 3.
- Reply URL (Assertion Consumer Service URL): Paste the SSO URL (Consumer URL) copied from Step 3.
5️⃣ Assign Users or Groups to the Application
- Still in the Microsoft Entra Admin Center, go to the Users and Groups section of the newly created application.
- Click Add user/group.
3. Select the users or groups that should have access to Siit via SSO.
4. Save your changes.
6️⃣ Retrieve and Paste the Metadata URL
- In the SAML setup page of the application in Microsoft Entra ID, copy the App Federation Metadata URL. It has the following format:
https://login.microsoftonline.com/{some-id}/federationmetadata/2007-06/federationmetadata.xml?appid={app-id}
2. Return to the Siit Admin Dashboard and paste the App Federation Metadata URL into the Metadata URL field under SAML Settings.
3. Click Save.
7️⃣ Test SSO
- On the Siit Admin login page, click on Sign in with SSO.
- Enter your email and click Connect.
- After your login credentials are authenticated, you're automatically redirected to Siit.